Microsoft has put up an informative article in Microsoft Docs regarding all requirements and deployment options for MS teams in VDI environments, such as Microsoft RDS and Citrix Virtual Apps and Desktops.
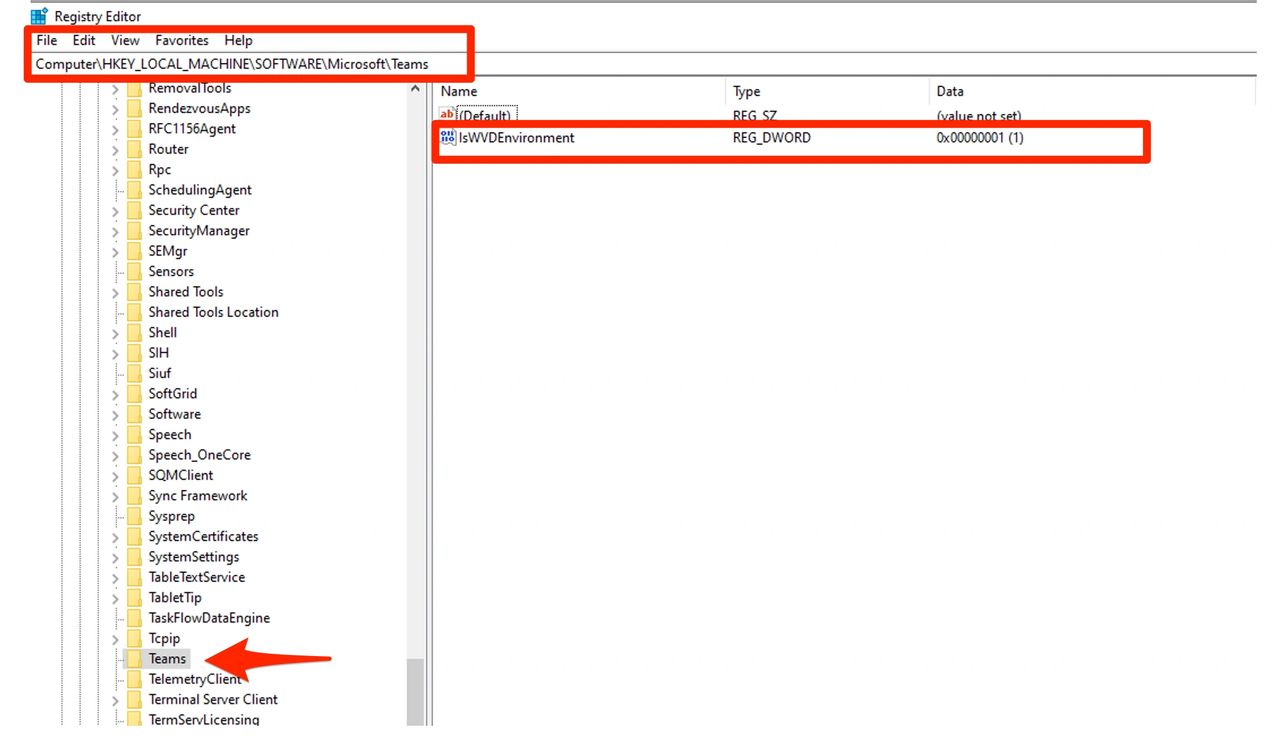
Steps to install and configure Remote Desktop Services (RDS) in Windows Server 2012 R2. To install and configure Remote Desktop Services, open Server Manager and click on “Add roles and features” to install the role of remote desktop services. Microsoft Teams. You install the Remote Desktop Services role on a computer that is running Windows Server 2008 R2. Switch to the small icon view, and look for Install Application on Remote Desktop Server, double-click on it Now you can simply go through the next, next, finish style wizard which will help you get the application installed. Unfortunately Microsoft Teams is not ideally designed to work on a Multi-user environment like Citrix Xenapp or Microsoft Remote Desktop services. It is entirely installed in the users profile, and its quite big. A clean installation of teams is roughly 600 MB and will quickly grow, and you know what that means. ., Windows Server 2008, Windows Server 2003, or Windows 2000 Server, and for you to obtain Remote Desktop Services client access licenses (RDS CALs).
It is important to note that MS Teams can be deployed in either per-user or per-machine mode. In the case of VDI computers the per-machine mode is preferred. You can deploy the Teams desktop app for VDI using a per-machine installation or per-user installation using the MSI package. Deciding on which approach to use depends on whether you use a persistent or non-persistent setup and the associated functionality needs of your organization. For a dedicated persistent setup, either approach would work. However, for a non-persistent setup, per-machine installation is required for Teams to work efficiently.
The following command must be used to properly deploy MS Teams in the per-user mode:
The following command must be used to properly deploy MS Teams in the per-machine mode:
The following command uninstalls MS Teams msi from the server: Webex teams login online. Easeus 10.2.
Important note

The above examples also use the ALLUSERS=1 parameter. When you set this parameter, Teams Machine-Wide Installer appears in Programs and Features in Control Panel and in Apps & features in Windows Settings for all users of the computer. All users can then uninstall Teams if they have admin credentials. It’s important to understand the difference between ALLUSERS=1 and ALLUSER=1. The ALLUSERS=1 parameter can be used in non-VDI and VDI environments and the ALLUSER=1 parameter is used only in VDI environments to specify a per-machine installation.
Source
https://docs.microsoft.com/en-us/microsoftteams/teams-for-vdi Windows 10 remote desktop connection app.
Install Remote Desktop Connection
Was this article helpful?
Install Remote Desktop App
