Visual Studio 2013 Community, on the other hand, is a full featured IDE and development system free to use for students, open source contributors and small development teams. It includes several languages but for now I am only interested in Visual Basic. I installed visual basic studio and Arduino. I installed Azure IoT workbench Dev kit in. Visual Micro is an Arduino compatible Build, Upload and Debugging solution for Visual Studio 2017 & 2019. License: Perpetual or Yearly Licenses are available from $12 per. Arduino is an open-source electronics platform based on easy-to-use hardware and software. It's intended for anyone making interactive projects. IMPORTANT: This app performs with core functionality on Windows 10 S but some limited plugins do not work.
- Arduino Software Download
- Visual Studio Code Arduino
- How To Use Visual Micro
- Visual Studio Arduino
- Visual Studio Arduino Button
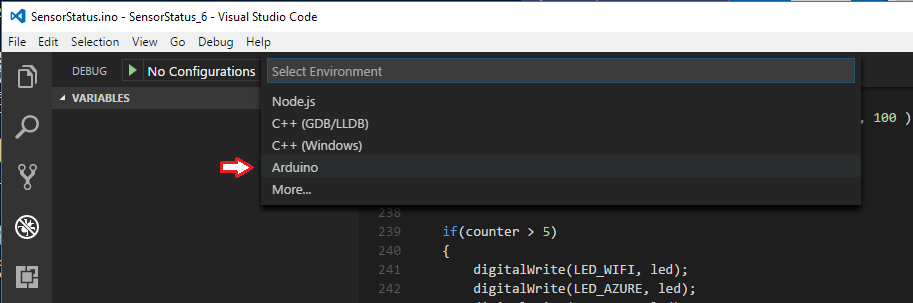
This article will show how to communicate between Arduino and Visual Studio through COM (UART) port.
- 35,012 views
- 6 comments
- 29 respects

Components and supplies
Apps and online services
|
About this project
This article shows how to communicate between Arduino and Visual Studio through COM (UART) port.
(1) Arduino will send data to the Visual Studio program:
(2) Visual Studio program will send data to Arduino. Arduino receives it, then feed it back to Visual Studio program.
Overview of steps:
1. Hardware connection2. Arduino program3. Visual Studio program
1. Hardware connection
2. Arduino program
Make a program for Arduino. At start up, Arduino will send a string (a sentence) every 0.5 sec. This will stop when User sends data (string) to Arduino, then Arduino will send it back to User. In this case, User is Visual Studio program (in part 3). Whotwi squash_trap.
The code can be downloadhere - Google share
3. Visual Studio program
Make a windows application 🠚 save it.
Add a button, textbox and label to the Form (taken from Toolbox in the left):
Click on button, textbox and label to see Properties in the Toolbox in the right. Remember the name of each item to program in a latter section.
Add components 'serial Port' and 'timer':
Also, see properties to know the name each item. Remember to rename 'serialPort1' 🠚 'Portname' to COM-Port of Arduino (this case is COM4)
Programming works:The whole code of Visual Studio program can be downloaded here - Google share
(1) Double click to Form1 🠚 input the following code.Meaning: open (Arduino) COM-Port and start timer1
(2) Double click to Button1 🠚 input the following code.Meaning: send string from textBox1 to (Arduino) COM-Port
(3) Double click to timer1 🠚 input the following code.Meaning: every time timer1 ticks (it will tick every 0.1s 🠚 setting in 'Interval' of Properties of timer1), label1 will update information
(4) Click to serialPort1 🠚 see at Properties toolbox 🠚 click at 'Event' icon 🠚 double click at 'DataReceived'.
Then input the following code.
Meaning: read COM-Port data at every time receiving 🠚 save it to 'mStr'
Arduino Software Download
Auxiliary code:
(1) Meaning: when Form1 is closed 🠚 close COM-Port and stop timer1
(2) Meaning: make global variable 'mStr'
After all, click icon 'Local Window Debugger' to build and run the program.
If everything runs smoothly, a window form will appear (note: Arduino should be connected to computer through COM4 with the program as in Step2).
At result (1): Form1 will show results from Arduino.
At result (2): Form1 will send data to Arduino, then receive it after Arduino sends it.


Visual Studio Code Arduino
Author
engineer2you
- 14 projects
- 55 followers
Published on
March 11, 2017Members who respect this project
and 22 others
1) Open your VS Code and go to the Commands tab (Cmd + Shift + P generally), and open the settings by typing Preference: Open Settings. 2) In the window that appears, locate the Extensions tab. Click and find LaTex. 3) Fill in the required fields with the paths discovered in the previous step. Visual Studio Code LaTeX Workshop Extension. LaTeX Workshop is an extension for Visual Studio Code, aiming to provide core features for LaTeX typesetting with Visual Studio Code. This project won't be successful without contributions from the community, especially from the current and past key contributors: Jerome Lelong @jlelong.  One quite useful option is the Snippet Panel, which when clicked will open a tab on the right with symbols, which when selected will add in the relevant LaTeX code at your cursor in the document. It’s mostly maths symbols, but also Greek letters and some latin symbols. Click on the symbol you want and the code.
One quite useful option is the Snippet Panel, which when clicked will open a tab on the right with symbols, which when selected will add in the relevant LaTeX code at your cursor in the document. It’s mostly maths symbols, but also Greek letters and some latin symbols. Click on the symbol you want and the code.
How To Use Visual Micro
you might like
Table of contents
Visual Studio Arduino
This tutorial shows how to target the Teensy board with Visual Studio.
Wps online pdf editor download. WPS PDF Tools |All-in-one online PDF Tools for PDF Converter, PDF Editor, PDF Creator Subscribe PDF Toolkit Premium Get unlimited access to all PDF tools, maximize the efficiency of your files. WPS PDF Tools is a smart oneline PDF manager. You can convert PDF to word, image,excel, or compress PDF, merge PDF, fill&sign PDF, split and edit PDF files online with easy. WPS PDF Tools Easy-to-use PDF online conversion tools. Start 7-day Free Trial.
We will show how to install support for Teensy targets into the existing Arduino IDE installation and how to use VisualGDB to create and analyze advanced projects for the Teensy platform.
Although we will not use the Arduino IDE to create the projects, the Teensy platform installer requires it before it can unpack the Teensy specific files. Hence, ensure you have it installed before following this tutorial.
Visual Studio Arduino Button
- Download and install the Teensy Package for Arduino. If it cannot find the Arduino directory, specify it manually in the installer:
- Start Visual Studio and open the VisualGDB Arduino Project Wizard:
- Proceed with the default “Blinking LED” mode:
- On the next page select the Teensy board you are using. In this tutorial we will use the Teensy 3.6 board, hence we choose it in the target selector:If the Teensy boards to not appear in the VisualGDB wizard, click “Configure locations of Arduino tools and packages” and ensure the Arduino IDE directory is specified there. Do not select any COM port at this stage, as the Teensy boards use their own programming mechanism.
- The Teensy board does not include a JTAG debugger, hence we will not be able to step through the code, although we can use IntelliSense and various code analysis functionality. Select “Debug Methods -> Built-in GDB simulator” on the Debug Methods page:Note that as of June 2019, the gdb simulator does not support enough instructions to do a meaningful simulation of the Teensy board.
- Press “Finish” to create the project. Once it is created and loaded, reduce the LED blinking delay to 100 milliseconds:
- Build the project by pressing Ctrl-Shift-B. The Arduino builder invoked by VisualGDB will automatically launch the Teensy programming tool:If the tool does not start automatically, you can launch it manually from <Arduino IDE directory>hardwaretoolsteensy.exe.
- Ensure the board is connected and the “Auto” mode is enabled in the Teensy programming tool. Then press the programming button on the board (do not unplug the board from the USB before pressing it):
- The programming tool will automatically detect that the button was pressed and will start programming the board:
- Once the programming is complete, the on-board LED will begin blinking as expected:
- The Teensy board is very useful for emulating various USB peripherals and includes ready-to-use code for many of them. We will now demonstrate how to use the board to emulate a USB mouse. Right-click in Solution Explorer and open VisualGDB Project Properties:
- Go to the Arduino Project page and switch USB Type to Keyboard + Mouse + Joystick:
- Save the project and wait for VisualGDB to query the new code model from the Arduino tools. Once this is completed, VisualGDB’s IntelliSense will fully recognize all mouse-related APIs:
- As the Teensy Arduino core is using the regular ARM GCC compiler, you can use many normal C/C++ functions in your Arduino code. E.g., we will now use the sin() and cos() functions to move the mouse pointer in circles. Replace the contents of your main sketch file with the following code:
