Wavepad sound editor is a powerful audio editing software available from www.nch.com.au.
Wavepad Recording Options

Working in Batches
Record and edit music, voice and other audio recordings. When editing audio files, you can cut, copy and paste parts of recordings, and then add effects like echo, amplification and noise reduction. WavePad works as a WAV or MP3 editor, but it also supports a number of other file formats including VOX, GSM, WMA, real audio, AU, AIF, FLAC, OGG, and more. WavePad allows you to create and edit voice, music and other sound recordings. You can duplicate sections of recordings and add echo, amplification, noise reduction and other effects. Record, edit, and add effects, then send audio to yourself or others to share or continuing editing on another device. WavePad Master's Edition allows you to record voice or music, then edit the. Check the comparative analysis of WavePad vs Audacity and choose the best DAW software for your needs.Wavepad is a powerful audio and instrument editor for both Mac and Windows. It allows users to record and/or editing audio, voice and even other audio files.
Wavepad can process files in large batches. Go to Tools > Batch Convert Files. Add files using either the Add Files button or the Add Folder button. If you add one folder, a list of audio files in that folder appears, if you add a number of folders, just a list of folders appear. Click on Next. Under Command List select ADD and add a suitable effect or effects. For every effect you add, change the settings. For example, if you add ‘Insert silence at the start’, the default setting is for ‘0’ seconds, change it to ‘5’ or ‘2’ as per your convenience. Some effect changes, like pitch change, are handled with percentage values. If you put on a lot of effects, then it makes sense to save the commands list as a batch script file just in case something goes wrong. Click on Save As and enter a file name. Click on Next. Under Output File Format specify a different format or use the same format that the file was loaded in. The Output Folder has two options, to replace the files in the same folder, or to save in a different folder. Pick one of these options and click Finish.
Using WavePad As A Transcoder
You can transcode MP3 files to a lower bitrate for use in your mobile phones or PMPs to save memory space. This technique can also be used to send audio files over e-mail. First save all the MP3 files you want to work with in one folder, then go to Tools > Batch Convert Files and add files using the Add Folder Option. Click on Next, ignore the commands window and click on Next again. Under Output File Format click on Format Options. Change the Constant Bit Rate drop down box to 96 Kbps, and uncheck ‘high quality encoding’. Click OK, select an output folder and click Finish.
Advanced Noise Reduction
For high quality audio recordings, it is essential to reduce noise for clarity. There are two automatic noise reduction options available, but wavepad also allows a manual approach. Select a section of the audio file that has only noise, the larger this selection, the better the noise reduction will be. Once the selection is made, go to Effects > Noise Reduction > Grab Noise Sample From Selected Area. Then go to Effects > Noise Reduction > Apply Spectral Subtraction Based On Noise Sample.
Record Audio
Make sure a microphone or an AUX wire is providing input to your computer. Then go to Control > Record. Select a sample rate—a sample rate is the number of permanent records made from the signal per second, the default is 44100 hz, which is the same quality of an audio CD. The higher the sample rate, the higher the quality, and the more the disk space used to store the media. Click on the Stereo radio button and click on OK. A bar showing audio activity should appear. If more than one audio input device is connected to the computer, select the relevant input device in the device drop down box. If you want wavepad to start recording automatically every time noise is detected, click on Advanced Recording Options and check Auto start recording. Press the circular red button to start recording.
Text To speech
Go to Tools > Text To Speech, select a sample rate if prompted, and then type text out in the window and click on OK. Wavepad uses Microsoft’s text to speech engine, so this feature will not work if you do not have this engine. Every time this is done, a new file with the speech is created. The default is the Microsoft Sam voice, but a few alternatives are available for download from the NCH Web site.
Wavepad Not Recording
Tone Generator
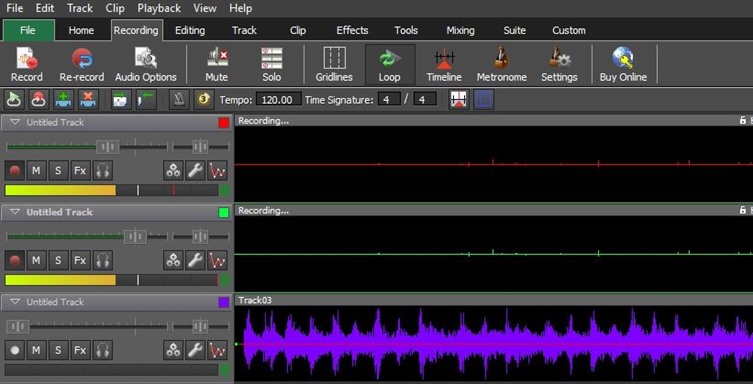
Go to Tools > Tone Generator, which is an install-on-demand module for wavepad. It is a small file, but you will need an Internet connection for this to work. The tone generator has a number of options and can generate sine, triangle, square, sawtooth and impulse train tones. Go to Tone > Number Of Tones to change the value from 1 to 16 for the number of parallel tones generated. It is possible to change the frequency of all these tones. Additionally, the tone generator also generates white noise and pink noise. Go to File > Save As WAV to save the tone for later use. Clicking on Edit will open the tone as a temporary file immediately in wavepad for you to edit.
Remove Clicks And Pops
Many recorded tracks have clicks and pops as artefacts of faulty audio hardware—or when the equipment is moved, handled or toggled. Wavepad can automatically take care of these clicks and pops. Go to Tools > Auto Click/Pop Restoration. Maximum click length is the length of the longest defect in the track—the poorer the recording quality, the longer will this be. The default is 450, which should take care of the problem. If the clicks and pops persist, increase it to 600 and run the operation again. If there are still clicks and pops after this, identify the artefact in the waveform, select it and then either press the delete key or go to Tools > Manual Click/Pop Repair.
Frequency Analysis
Wavepad offers two kinds of frequency analysis. The basic frequency analysis plots the waveform into its frequency components. For stereo files, there is a blue graph (left channel) and a red graph (right channel). Select a portion of the file, go to Tools > Frequency Analysis. You can zoom in or zoom out in the frequency analysis window to more closely look at the waveform. An alternate mode of frequency analysis offered by wavepad is Temporal Frequency Analysis, under Tools > Temporal Frequency Analysis. The intensity of any frequency at any point of time is mapped on this graph, giving a hot to cold gradient that can be analysed. A slider adjusts the heat of any particular frequency, which is useful for high intensity music. The brighter areas mean greater intensity (more decibels) of a particular frequency, and the darker areas show a lack of intensity at particular frequencies. This window also has a zoom function, and a grid toggle for reference.
You want easy? I got easy.
I’ve written a simple tutorial showing how to record audio using my favorite free audio editor, WavePad (no affiliate links here, btw).You may have heard of Audacity, the well-known, open-source sound editor. Most people who create audio online use it and recommend it, but I’ve found it to be less than user-friendly. For one thing, you have to download and install a special file that allows you to convert your original .WAV recording to MP3, the format most used for listening to online audio. For a non-techie, that’s a barrier right there. After that, learning how to use Audacity is daunting for beginners.
That’s why I rave about WavePad, and urge you to try it instead. There’s no special file to install – MP3 conversion is built-in. You can choose from one of the pro versions that cost upwards of fifty bucks, but you don’t need all those bells and whistles to record your podcasts and interviews. The free version will do just fine. And it’s much easier to learn than Audacity.
So let’s give it a spin, shall we?
Recording Audio with WavePad
- First, download and install the free version of WavePad, then start the program. This is what it will look like (sort of – I have the Advanced version):
Click to enlarge
- Click “New File”in the upper left corner. Click OK to the box that pops up (no need for stereo.) Now you have an empty file, ready for recording:
- Click the red Record button in the lower left corner. A Record Control window will pop up:
Click to enlarge
- A. Leave this as Untitled.
- B. Check to make sure the Device listed is the microphone you are using.
- C. Make sure the Input has Master Volume selected.
- D. Adjust the volume with the Volume Control bar, if necessary.
- Make sure your microphone is on, click the Record button inside the Record Control window, and say a few words.
Notice the Recording Volume bar moving as you speak. Don’t worry if it peaks in the red zone, but keep it mostly in the green. (You can adjust this with the Volume Control bar (D):
- Click the square Stop button to see the visual depiction of your voice waves. Pretty cool, huh?
Click to enlarge
Note: See what I did here? It’s too loud. The Volume bar is all the way in the red, and some of my voice waves are jammed flat against the top and bottom of the window. It’s okay if a few of them hit the top and bottom, but not this many. If it’s too loud, your voice will sound distorted and icky.
Here’s what your voice waves should look like (note that the Volume bar is set to 0DB (zero decibels):
Don’t worry if the sound waves are smaller than you see here, even after you’ve set the volume as loud as it will go. I’ll show you how to adjust that in the next tutorial.
- Stop recording and close the Record Control window. Your recorded file will transfer to the Editing window – it’s magic!
- Save File As and give the file a name. Click OK.
- Now, Save File As again and Save As Type – choose .mp3. Click OK.
Et voila – done!
That wasn’t so bad, was it?
Wavepad Recording Download
But if you just want someone to do it for you, I’m your woman!
Sign up here and I’ll get in touch.
Coming up in the next few posts, I’ll show you how to normalize the volume, record interviews on Skype, edit your sound files – and even add music.
See you soon!
