Reyansh ❘ April 15th, 2020 ❘ 0 Comments
- How To Merge Google Contacts With Outlook
- Microsoft Outlook Merge Contacts
- Merge Two Outlook Contact Lists
- Outlook Merge Contact Groups
It is just a 5 steps process that can be employed to merge Outlook contacts. So, let’s follow the steps one by one and get the issue resolved. Step 1: Make New Contacts Folder. In MS Outlook Contacts the Outlook 2010 or 2013, right-click on Contacts Folder you need to choose New Folder in the drop-down list below. Afterward, name the folder. How to Merge Duplicate Contacts in Outlook. Reyansh April 15th, 2020 0 Comments. The most preferred email client available to date is Microsoft Outlook. Be it an organization or a small scale business, Outlook is the number one choice. Go to Google Contacts. On the left, click Duplicates. In the top right, click Merge all. Or, review each duplicate and click Merge.

The most preferred email client available to date is Microsoft Outlook. Be it an organization or a small scale business, Outlook is the number one choice. Its assorted features increase the merits. One such feature of Outlook is Contacts. You can easily save the contacts in Outlook directly or by importing from other external sources like iCloud or Gmail.
When you try to import contacts from Gmail or iCloud, then Outlook checks for the duplicate contacts and if present then it asks which one you want to save. But if the contacts are already present in the Outlook, then the only way is to manually check each and every contact and then deleting it. You can also take the help of some professional tools which could merge duplicates Contacts in Outlook.
Manual approach to merge duplicates Contacts in Outlook
There are numerous ways to merge duplicates Contacts in Outlook. If you have fewer contacts then you can manually select each duplicate contact and delete it or the other method is to select the contacts all at once. Another method described in great detail below is to export the contacts file and then re-import it. In this way, you can take advantage of the built-in feature to check for the duplicate contacts.
Steps to Deleting the contacts one by one
- Open Microsoft Outlook
- Click on the People tab
- In the Current View group, choose Phone option
- In the shown list, select the contacts of your choice using a mouse and CTRL key
- After selecting all the duplicate contacts, press the CTRL+D key
- This will delete the contacts one by one
Steps to Deleting the contacts all at once
- Open Microsoft Outlook
- Click on the People tab
- Right-click on the Contacts folder and then click on the new folder option from the drop-down menu and give any name to the folder
- Now go to the main contacts folder
- Press CTRL+A key to select the contacts
- Drag and drop your contacts to the new folder i.e. duplicate folder
- Next, go to the File menu and then click on Open & Export
- Now, click on the Import/Export button
- Choose export to a file and then select Comma Separated Values(Windows)
- Choose the duplicate folder that was created
- You can then save the file according to the choice
- Now click on the Finish button
Steps to Import Contacts in the Outlook
- Go to the File menu and then click on the Open & Export option
- Now click on the Import/Export button
- Choose Import from another program or file and then select Comma Separated Values(Windows)
- Now, browse to the location where you saved the file
- In the options, select Do not import duplicate items
- Next, choose the main contacts folder as a destination and then click on the Finish button
Steps to merge duplicates Contacts in Outlook using third- party software
- Install and launch Outlook Contacts Merge Software
- Now, click on the Add PST files button to choose many PST files
- In the next window, under select merge options choose to merge Contacts options and check the options Remove Duplicates & Exclude Deleted Items
- Give the Output location where you want to save the file. You can also apply a password in the same step
- Now, all the selected contacts will be merged and duplicates will be removed during the process
- After the completion of the process, close the application
Benefits of Third-Party Software
For a quick and effective merging of contacts without any additional duplicates, you can use professional third- party software known as PST Merge Tool. This software specializes in merging multiple Microsoft Outlook PST files into a single file. It also merges all the data items of Outlook like contacts, emails, calendar, etc. It also maintains the hierarchy of the files after joining. Few other features of Aryson PST Merge Software are as follows: Star chart.
- Merge two or more PST files into a single pst file
- Join single or multiple PST file to an existing PST file
- Merge multiple Outlook pst files to an existing PST file
- Combine two or more Active Outlook files, network PST files, and archive Outlook pst files
- Merge multiple PST files with different options such as merge in new PST file, merge in existing PST file, and merge in Existing Outlook profile
- Available three options for merging such as Merge PST, Join PST and Merge Contacts
- Compatible with all versions of MS Outlook, therefore merges two or more pst files of Outlook 2019, 2013, 2016, 2010 and below versions
- It allows you to delete duplicate email items before merging PST files
- Maintain data integrity and folder hierarchy after the merging of multiple PST files
- Supports to join & merge of ANSI and Unicode PST files
- Allow users to combine PST files containing contacts, emails, journals, tasks, and calendars
- Let the user can add a password in the newly created PST files after merging
- Supports to merge Outlook PST files on all Microsoft Windows versions such as Windows 2000, XP, Vista, Windows 10, 7, 8, 8.1, 10
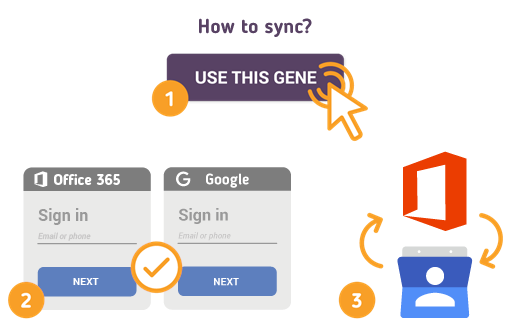
Conclusion
Duplicate contacts create unnecessary problems like storage full, unexpected shutdown, etc. To manage such problems, the above article provides deep insight on how to merge duplicates contact in Outlook using manual and automated approach. Try both the methods and decide on the one you like better. Goodluck.
Realted Post
If you are searching for the solution how to Sync Gmail with Outlook, then you are landed on the right page. Here in this blog, we will discuss the best possible method to Sync Gmail with MS Outlook easily.
The Outlook is used in most working organizations today due to its advanced and cooperative infrastructure. To avoid using two different mail clients at once, one can easily Add Gmail with Outlook.
Technology has developed in such a manner that the user does not have work in discomfort while they can access one mail client in another.
How To Merge Google Contacts With Outlook
Here we will discuss all the how-to solutions, points to remember, and benefits of using Outlook to understand the situation better and how to deal with it effectively.
Why Outlook over Gmail?
Being a Google mail client it is a more secure platform. As Google does not have webmail, it becomes easy to sync MS Outlook with its mailbox items.
It allows you to send/receive emails, schedule meetings, storing contacts, etc. It does offer many more features than you use daily.
Things to remember while Syncing:
1. MS Outlook lets the user work offline. Users can work and save their work as a draft in Outlook and post it when the Outlook is connected to the internet. This way user doesn’t have to worry about making corrections online. Users can make all the changes to Outlook account offline and then update it with the help of network connection.
2. Outlook calendar feature lets you plan upcoming events like leaves, presentations, meetings, etc. Users can share the calendar updates with a group, team members, or colleagues to collaborate efficiently.
3. User can sort their emails using multiple categories options like timeframe, size, date, range, etc. Outlook can then easily search for these emails in their respective folders.
4. They act as a resource mailbox for meetings, halls, and projectors as one can add a resource to their Outlook mailbox. Users can send invitations brochures to recipients as well as check their active/inactive status.
If you are using Outlook on Mac system and facing problems with Outlook OLM files, then you can import OLM files into Gmail.
The new 2021 Kia Seltos is an extremely versatile compact SUV. Learn about its pricing, advanced driver assistance technologies, intelligent design, and more. Welcome the 2021 Kia Telluride to your shortlist for powerful, capable SUVs. With room for 7 passengers, tons of cargo space, available AWD, and the latest Nightfall trim, this Telluride has it all! 2021 kia crossover. The 2021 Kia Sportage small SUV provides comfort, versatility, & innovation. Learn more about its pricing, flexible interior, advanced safety features, smart trunk, remote lock and unlock, and more. Discover how a sporty crossover SUV like the 2021 Kia Niro Hybrid can enhance your daily drives with its great MPG, luxurious interior & tons of advanced tech options!
Method to Synchronize Gmail with Outlook Manually?
The below-mentioned method will help Sync Gmail with Outlook:
- First, sign in to your Gmail account using valid credentials.
- Go to the gear icon in the top right corner, then choose Settings.
- Next, select Forwarding and POP/IMAP tab, then enable the IMAP option. Now, hit the Save Changes tab.
- Return to your account and hit the ‘Manage your Google Account’ option.
- In the Security tab, go to two-step verification. Confirm phone number and then set a password for your Gmail account.
- After allowing the two-factor verification, then the App Password window will pop-up.
- In the App password window, go to the drop-down menu and hit others and enter in the name Outlook. Next, hit Generate.
- Now, the new password has been created. Store it and hit Done.
- After creating a password, direct to Outlook and press Add Account button.
- Select the Manual setup or additional server types, then press Next to continue further.
- Select POP/IMAP, then click Next.
- On the page, fill in the respective details-Incoming mail server: imap.gmail.com, Outgoing mail server: smtp.gmail.com
- For password– enter the password you recently created.
- Outlook then confirms the validity of your account details then log to the exchange server. Next, hit Finish.
Now your Gmail account is synchronized with Outlook and you can easily access your Gmail mailbox items in Outlook.
As compared to the above solutions professional solutions are known to maintain data integrity. Other than backup properties, they offer much more than portable solutions. One such tool is the Gmail backup Tool. The utility aims in Backing up Gmail contents into other file formats as well as mail clients, naming convention feature to rename resultant files, Interactive GUI for a user to understand better, etc.
Microsoft Outlook Merge Contacts
Conclusion:
Merge Two Outlook Contact Lists
Above is the complete information regarding how to sync Gmail with Outlook. We have discussed, how-to solutions and appropriate notes one must know about synching the Gmail account. I hope you find this tip helpful.
Outlook Merge Contact Groups
Realted Post
