Video Converter Pro (Lifetime License) | UniConverter (Lifetime license) |
|---|---|
Convert VideoConvert MPG, MP4, MOV, AVI, FLV, M4V, MP3, M4A and more formats | |
Lossless ConversionConvert video or audio with zero quality loss at 90X faster speed than usual | |
Input from DevicesLoad video or music files to the converter from your mobile devices or camcorders | |
Convert Home DVDsConvert DVDs to different formats for playing on mobile phones, tablets or Windows PC, etc | |
Backup DVDsCopy DVD folder, DVD ISO file or DVD IFO file as a backup | |
Burn VideosEasily burn any video to DVD folder or ISO files if you want | |
Convert Online VideosConvert online videos from 1,000+ sites, like YouTube, Facebook, VEVO, Vimeo, etc | |
Edit VideosBuilt-in video editor enables you to crop, trim and rotate your videos, or add subtitles/watermarks | |
Transfer to DevicesEasily transfer your converted video files to your iPhone, iPad, Samsung or other Android devices | |
GIF MakerHandy interesting tool to convert video or photos to GIF files |
ISkysoft Video Converter. The best video converting software to convert video/audio to any format on Windows 10/8/7/XP/Vista, thus you can freely edit them or play them on various devices as needed. The All-purpose HD converter can convert video to HD quality, download high-resolution videos, compress and edit 4K video to a smaller size in any. ISkysoft Video Converter is an easy to use OS X video converter that supports most popular file formats. Some of the supported formats are: MPEG1, MPEG2, MP4, 3GP, 3G2, AVI, Mpeg TS/TP for video, and WAV, OGG, 3GP, Mp3 and M4A, etc for audio.
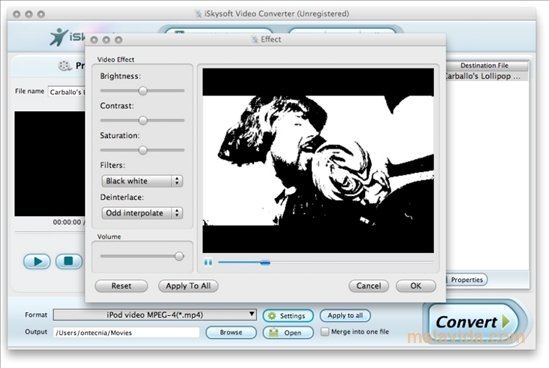
- Convert videos to other format, which is compatible with devices.
- Burn DVDs.
- Download videos.
- Rip DVDs.
- Record/Capture video playback on the computer or videos on websites.
- Play media files, including videos, songs and regular DVDs.
.png)
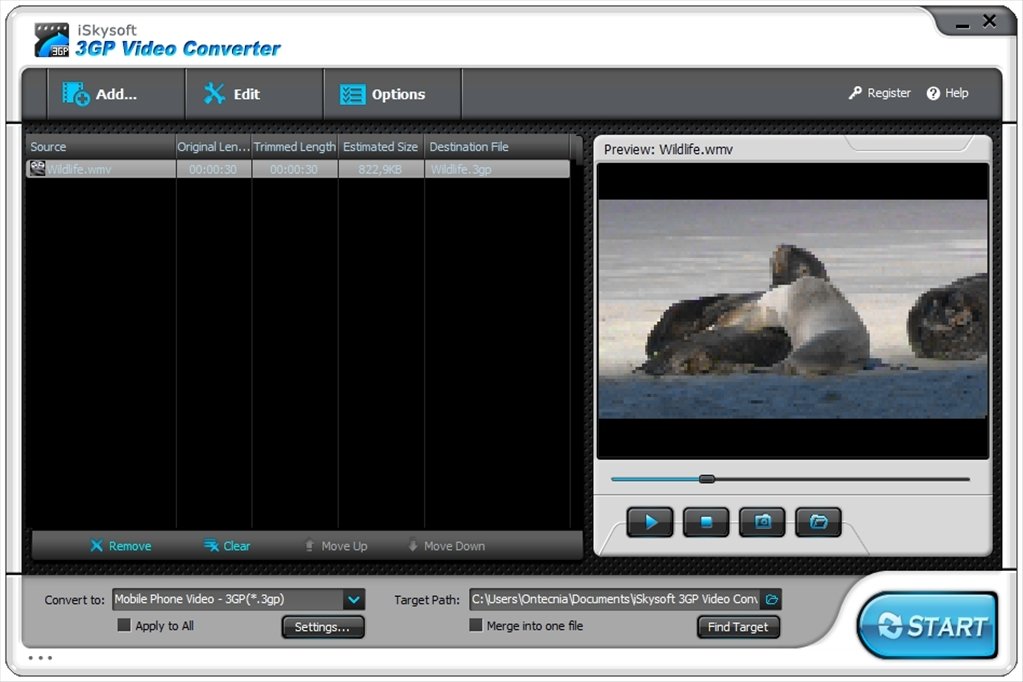
Tips:
• You can select a file and right-click to check Source File Information of the loaded files.
• After you load files to the program, you can click the Audio Track button to select available audio tracks and click the Subtitle button to select available subtitles in the files.
• Move the mouse upon the name of the file until appears, click the button, or right-click the file to choose Rename to rename the output file.
• To change the file order on the file list, you can drag the file.
Tip:
• By clicking the Reset button, you can cancel the editing operations you have before.
By clicking the Settings button, you can set the parameter of the output file, such as frame rate, bit rate and resolution. Under Output Format sectionon the right pane of the interface, you can select needed output format.
Tips:
• After you load the videos, you can click Settings to choose output quality, such as Small Size, Standard and High Quality.
• The output parameter will be applied to all the loaded files.
• The program will merge all loaded files into one if you check Merge all videos into one file option.
• The program also enables you to convert 2D videos to 3D videos, please choose the profile as 3D under Output Format section.
Conversion
After you edit the files or customize the output settings, please click the Convert button to start the conversion . You can click the Stop button to stop the conversion.
To change the output folder to another one, you can click Browse to set the output folder path. When the conversion is finished, you can click Open Folder to get the output files.
Under Burn tab, please click Add Files to load video file or click Load DVD to load a ISO file/DVD folder(none commercial ones). You can click Edit to edit the video(trim, crop or add watermark/subtitle/effect to the video) first before burning the files to DVD.
You can also set the DVD settings by clickign Burn Settings, which is on the right of the interface.
Change Template: A Burn to DVD window will appears after you click Change Template. You can have more settings for the DVD menu. Pleae click OK button to save the settings.
- After you click to select a template, you can type the DVD name and set the font of the name by clicking click .
- You can also click the icon '+' to add a imange as background of the menu, or add a piece of music as background music.
- You can type the name of DVD to replace 'My DVD'.
Burn to: You can choose Burn to a disc, DVD Folder or ISO Files.
Aspect Ratio: The DVD aspect ratio can be chosen as
 16:9 or4:3.
16:9 or4:3. More: After you click More, you can set the saving path for DVD folders/ISO file and TV Standard as PAL
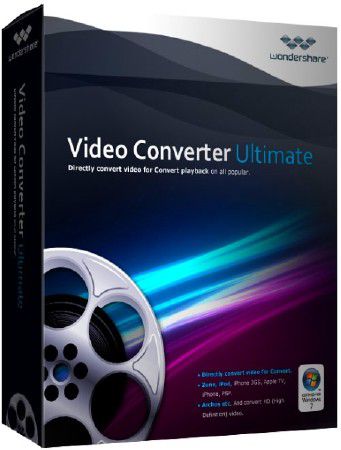 or
or Iskysoft Video Converter Ultimate
NTSC.Download with video link:
1. Click Download at the top of the interface, you will see the Downloading list and an Add URL button.
2. copy the video link, and go to Download tab, then click Add URL tostart downloading.
Tip:
• You canclick Finished to open the downloaded video list. Right-click a video in the 'finished' list, you can delete/play/clear the videos, send the video to the Convert or Burn section or open file location.
You can play audios, videos, and discs on the computer under Play section.
To load auio or video files to the program for playback, you can click the Open Files or Add Files button. By clicking the drop down list near the Open Files button, you can load a DVD to play. The program add the files to PlayList and play them.
You can add the playing videos or audios to the Convert(Burn) section by clicking Convert to or the Send to>Convert to(Burn to DVD) button.
Note:
When the program is restart, the playlist will be cleared, you can clickto add media files.
Tips:
• To play the file on playlist, you can double-click a media file .
• You can use Play(Pause), Full Screen, Audio Track, Aspect Ratio, Subtitle by right-clicking on the playing window
Iskysoft Video Converter Mac
Video Recorder
You can follow thesteps below to record videos.
2. Play the video you want to record in a player or play the video online, you can see the REC button on the left- top of the playing window.
3. Please click the REC button, the program will start recording automatically.
4. After the recording is finished, the recorded file will be added to Convert tab file list.
Tips:
1. The recorded file will be WMV. If you want it to other formats, you need to convert the recorded video.
2. By pressing F10 on the computer, you can quit the recording. Click the icon '<<' next to Retake, you can find the settings of scheduled time to stop the recording automatically.
Iskysoft Video Converter Ultimate Crack
Related FAQ:
Iskysoft Video Converter Free Download
- ▪ Can't find your question?
