SOU offers remote access to several Microsoft Windows desktop environments using Microsoft's Remote Desktop Services. These remote desktop environments are available on any device that supports an RDP (Remote Desktop Protocol) client, including Windows, Macintosh, Linux, iOS, and Android, and they can be accessed from anywhere in the world over the Internet.
The Chrome Remote Desktop Host is a bit like the Microsoft Windows Remote Desktop Protocol, except it works with your Google account. This saves you the hassle of dealing with IP addresses. Before connecting to the remote session, go to the web client Settings panel. Toggle the Enable Input Method Editor setting to On. In the dropdown menu, select the keyboard you will use in the remote session. Connect to the remote session. The web client will suppress the local IME window when you are focused on the remote session.
If you access our remote desktop environments from off-campus, please be prepared for some noticeable network delay (i.e. latency) while you interact with Windows and applications in the remote environment. For example, you may need to wait a second or two after clicking on something for the screen to react. This is an unfortunate and unavoidable consequence of the fact that the signals have to travel back and forth over the Internet, which introduces significant delay.
Our remote desktop environments host multiple connections at any given time, so they sometimes slow down during periods of intense usage as resources become scarce. Please do everyone a favor and LOG OUT OF YOUR SESSION when you are finished so that those computing resources free up for everyone else. Closing the remote desktop connection program does not log you out of your session. You must remember to log out of the remote Windows environment in order to truly close your session.
Step 1 - Launch the Google Play Store app
If you are using a personal Chromebook
You may need to follow these instructions to enable the Google Play Store on your Chromebook so you can download the Microsoft Remote Desktop app in the next step. If you are unable to enable the Google Play store, contact the IT Helpdesk at 541-552-6900 with the mode information for your Chromebook so we can assist you.
If you are using a SOU-issued Chromebook
You should already have the Google Play Store app on your device. Just launch it using the shortcut in your app launcher area along the bottom of the screen.
Step 2 - Download the Microsoft Remote Desktop App
If you are using a personal Chromebook
Search for 'Microsoft Remote Desktop' or click this link on your Chromebook to download the app. Click the Install button to begin the download.
If you are using a SOU-issued Chromebook
The Microsoft Remote Desktop app should appear in your list of whitelisted apps as soon as you launch the Google Play Store. Click on it, then click the Install button to begin the download.
Cannot install logitech g hub. Press Window + R, or, simply press start on the screen. Type in 'regedit' without quote. Navigate (plus sign on the left) to 'HKEYLOCALMACHINESOFTWAREMicrosoftWindowsCurrentVersionUninstall' Right click on 'Uninstall' Click on 'Find.' Type in 'Logitech G HUB' without quote Window should. I purchased a LIGHTSYNC G203 and downloaded Logitech software to customize the keys. When I try to install it, this screen appears. 'Some essential components of the installer could not be loaded. Download it again from the official website.' I also tried with older versions: same result. G HUB Install/Uninstall/Update Troubleshooting 1. Download the latest installer for Logitech G HUB at: 2. Uninstall G HUB. Navigate to C:Users (username)AppDataRoaming and delete the LGHUB folder.

When the Microsoft Remote Desktop app finishes downloading, click on the green Open button to get started.
Step 3 - Setup the Connection Information
The steps from here on out are the same for a personal Chromebook as they are for a SOU-issued Chromebook.
First you will need to accept the one-time license agreement for the app.
Then you need to create a new desktop connection using the plus (+) sign in the top-right corner of the app screen.
Chrome Os Remote Desktop Client
Enter the connection information on the next screen. The only mandatory field is the PC name field, which tells the app which remote environment you will be using. You can use the app to connect to any of our remote desktop environments. Click SAVE in the top-right corner of the window to save the settings.
Remember, your options for the computer name are:
- remotedesktop.sou.edu - Used by employees for remote work.
- virtuallab.sou.edu - Used by faculty and students needing special academic software.
- cslab.sou.edu - Used by Computer Science faculty and students for special CS software.
Step 4 - Launch the Connection
Double-click on the tile within the main app screen that displays the name of the connection you just set up. That will launch the connection. The very first time you connect, you may be asked to trust the remote computer. Go ahead and click CONNECT, and optionally check the box for Never ask again for connections to this PC.
Be sure to use your full SOU email address where prompted for your username, and enter your SOU password as usual. You can optionally store the user name and password for future reuse. Click CONNECT when you are ready to finish connecting.

If you are connecting to remotedesktop.sou.edu, you will be required to authenticate with Duo before the connection completes. Tekken 7 mp3.
You should now be connected to the remote Windows environment. If you encounter a connection error, please call our IT Helpdesk at 541-552-6900 or email helpdesk@sou.edu with a screenshot of the error you received.
Step 5 (Optional) - Create a Shortcut to Microsoft Remote Desktop App
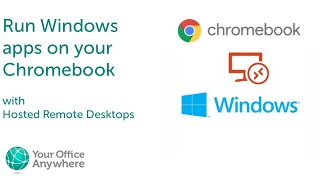
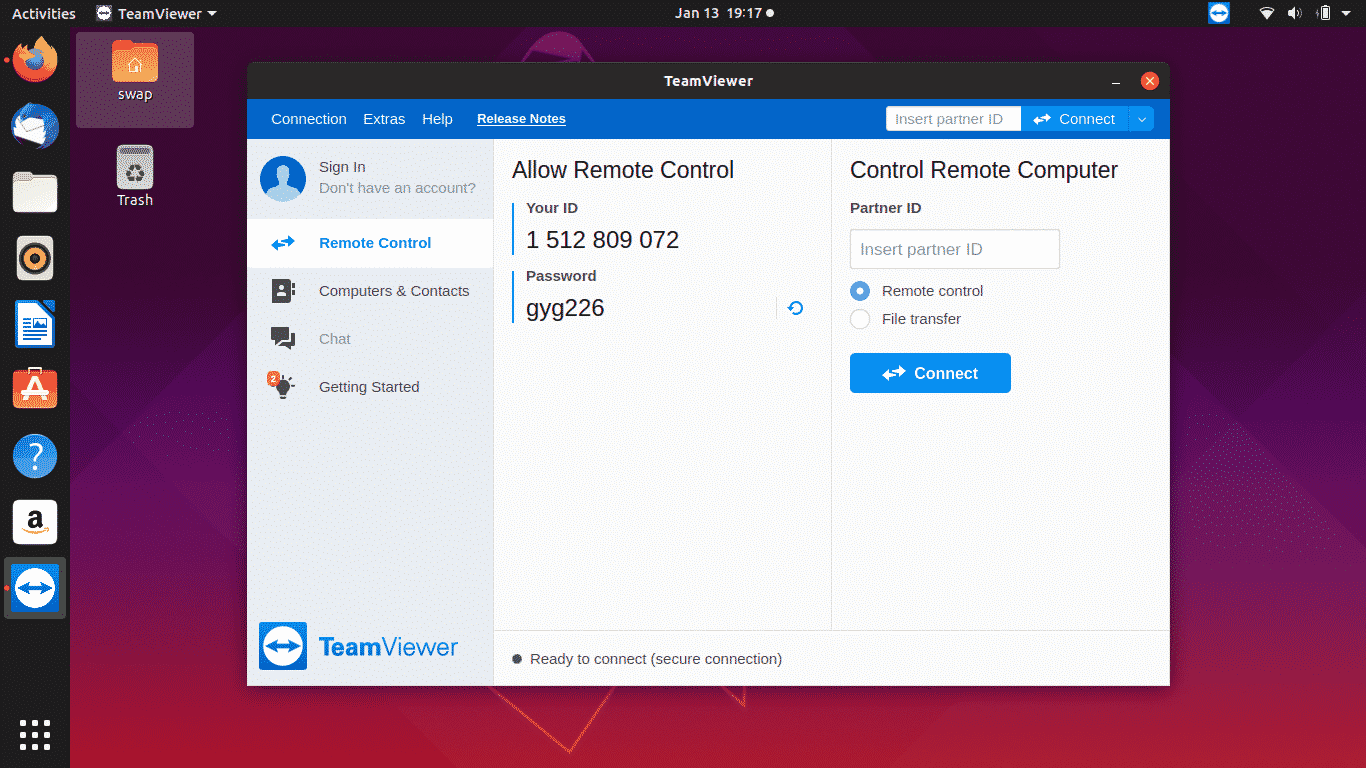
For your convenience, you can create a shortcut to the Microsoft Remote Desktop App on your Chromebook by following these instructions.
-->Important
This content applies to Windows Virtual Desktop with Azure Resource Manager Windows Virtual Desktop objects. If you're using Windows Virtual Desktop (classic) without Azure Resource Manager objects, see this article.
The web client lets you access your Windows Virtual Desktop resources from a web browser without the lengthy installation process.
Note
The web client doesn't currently have mobile OS support.
Supported operating systems and browsers
While any HTML5-capable browser should work, we officially support the following operating systems and browsers.
| Browser | Supported OS | Notes |
|---|---|---|
| Microsoft Edge | Windows | |
| Internet Explorer | Windows | Version 11 or later |
| Apple Safari | macOS | |
| Mozilla Firefox | Windows, macOS, Linux | Version 55 or later |
| Google Chrome | Windows, macOS, Linux, Chrome OS |
Access remote resources feed
In a browser, navigate to the Azure Resource Manager-integrated version of the Windows Virtual Desktop web client at https://rdweb.wvd.microsoft.com/arm/webclient and sign in with your user account.
Note
If you're using Windows Virtual Desktop (classic) without Azure Resource Manager integration, connect to your resources at https://rdweb.wvd.microsoft.com/webclient instead.
If you're using the US Gov portal, use https://rdweb.wvd.azure.us/arm/webclient/index.html.
Note
If you've already signed in with a different Azure Active Directory account than the one you want to use for Windows Virtual Desktop, you should either sign out or use a private browser window.
After signing in, you should now see a list of resources. You can launch resources by selecting them like you would a normal app in the All Resources tab.
Next steps
Remote Desktop Chrome For Mac
To learn more about how to use the web client, check out Get started with the Web client.
