Evernote connects with the productivity tools you already use, so you can work your way. Learn more → Document scanning. Back up important documents to all your devices, and keep the information—not the clutter. Learn more → Web Clipper. Save web pages (without the ads) and mark them up with arrows, highlights, and text to. Evernote syncs across devices, so you can access and edit your notes from any device. The Basic version of Evernote is free and allows you to access your notes from two devices, but the Premium service, which costs $7.99 monthly or $5.83 a month if you pay yearly, syncs across an unlimited number of devices. Organizing Your Journal in Evernote.
The Evernote Smart Notebook is an interesting new direction for the oldest note-taking app on the market. They’ve paired the Evernote Notebook app with a Moleskine journal to combine physical note-taking with digital notes synced to the cloud.
If you’re unfamiliar, the Evernote Notebook is a digital note-taking platform compatible with desktop or mobile devices. It’s one of the first to embrace the cloud. The idea is to make your notes available at all times. When it first came out, there weren’t many alternatives on the market. The Evernote Notebook staked an early claim in the cloud-storage landscape, and it kept that crown for years.
There are plenty of alternatives now—Google Keep, OneNote, and Apple Notes—which might explain why Evernote is trying something a little different.
What is the Evernote Smart Notebook?
The Evernote Smart Notebook is a physical Moleskine journal with a cover and pages. There are different options for the Notebook, including the size and type of page. We’ll get into those later.
The basic idea is that you physically write a note or draw a sketch in the notebook with a pen, same as any other pad. Then, you apply a smart sticker to the page. You can customize these stickers, and their job is to tell Evernote where to sort the note when it’s time to upload.
The upload is done with a snap of a phone camera in the Evernote app. You’ll find it in the app by looking for the “Page Camera.” The app grabs the code from the “smart sticker” and sorts the note into the correct Notebook—School, Meetings, Story Ideas, etc. The app works on iOS or Android as well, so it’s platform agnostic.
Stickers can also be used to create standardized tags, such as travel, comic, drawings, etc. These tags won’t sort the notes into a Notebook, but they will allow you to gather similar notes together or search for a specific topic in your notes.

The concept is to allow users who enjoy taking physical notes to still reap the benefits of digital. Notes won’t get lost. They’ll be easily categorized and organized. They can be accessed anywhere. They can include media, such as images and videos.
But is the Evernote Smart Notebook useful? Is it more than a gimmick? And how much investment does it require?
How much does it cost?
The physical Evernote Notebooks have different options, so pricing requires some explanation.
The price of the Evernote Smart Notebooks
The Moleskines come in four categories: Classic, Journal, Sketchbook, and Business. All of them come with smart stickers for tagging and organizing. They all come with a three-month subscription to Evernote Premium.
Classic Notebook: Classic can come with ruled paper or a grid of dots. In general, the grid of dots makes it easier for the Evernote app to turn handwriting into text. There is a pocket-size notebook, as well as a large size for working at a desk. The large will run you around $30, depending on where you get it. The small goes for around $20.
Journal: The journal comes in three sizes—pocket (3.5 x 5.5 inches), large (5 x 8.25 inches), and extra-large (7.5 x 10 inches). They also have flexible soft covers, and pages that can easily be torn out. For the journal, you’ve got the choice of ruled or dot-gridded paper, same as the classic. Again, you’ll find these run anywhere from $15 to $30, depending on size.
Sketchbook: The sketchbook comes in one size—5 x 8.25 inches. It has a hard cover and comes with thicker, acid-free pages. The pages are sketch-grade 81-lb paper. You can find an Evernote Sketchbook for around $30.
Business Notebook: Comes in one large size, with ruled pages. Not a lot of options here. It does come with the exclusive ruled paper that includes page sections, unlike the other notebooks. It has a hard cover and will run around $30.
You’ll notice that most of these prices are either the same or only slightly higher than a standard non-Evernote-branded Moleskine. And they add the smart stickers and a few months of Evernote Premium, so at least you’re not getting gouged for the branding.
The cost of Evernote
Evernote has a free option, but the uploads are limited. With text, this usually is fine. However, the Evernote Smart Notebook works by uploading the pages first as images. With the free version, you’re going to hit the 60MB upload cap pretty quickly.
That is why the notebooks come with a trial subscription of Evernote Premium.
If you’re going to use the Evernote Smart Notebook, Premium is necessary. A subscription will run you $7.99 a month. It’ll increase your upload cap and offer a few other useful features.
So now you’re in for a $20-$30 physical notebook and around $72 a year for the subscription, if you subtract the free three-month trial. And that notebook will run out of pages someday.
Review of the core features
Okay, let’s take a hard look at the features and the notebooks themselves. Are they any good?
The notebooks are high quality, and there’s nothing really bad to say about them. No surprise, since they’re made by Moleskine. They’ve been the name in personal journals and bound notebooks for a long time, for good reason.
The covers are tough, and the embossed logos on the covers look good. The paper is high quality all around, and the binding is sturdy. No problems with the physical notebooks, and the price isn’t bad.
As for the app integration itself? It’s fine. The handwriting recognition works well most of the time. The Page Camera doesn’t have too much of a problem recognizing the page or the stickers. You do have to make sure that the stickers are close to the text and that the lighting is good.
Speaking of stickers—if you have a lot of notebooks in your Evernote app or use a wide variety of tags, the stickers could let you down. There are only a few, so you’ll want to tag them to your most-used notebooks.
As a product, it’s solid without really blowing us away. There are plenty of alternatives for about the same price, like the Rocketbook Everlast.
Who is the Evernote Smart Notebook good for?
The Evernote Smart Notebook is ideal for notetakers in love with their pens. Those who enjoy the process of putting pen to paper, of carrying around a Moleskine—likely the same people who enjoy the smell of old books.
Secondly, the Evernote Smart Notebook—and other hybrid note-taking solutions—might actually lead to better retention. There are studies that show that writing in longhand has different effects on your brain. Writing notes with a pen takes time. You can’t copy a speaker’s, presenter’s, or lecturer’s words verbatim. You have to process and summarize it, which has measurable advantages. The Evernote Smart Notebook could work for people wanting to take advantage of the benefits of physical notes.
That doesn’t make the Evernote Smart Notebook the only option, though. Rocketbook Everlast, Brill, Paper Saver, and apps that convert handwriting to digital text can perform similar tasks.
The Ideal User: The Evernote Smart Notebook is best for people who are already Evernote Premium users. The users who have years of notes wrapped up in the Evernote ecosystem, power users who sync their notes to their calendars or make liberal use of the Web Clipper. And, finally, the Evernote Smart Notebook suits users who like writing their notes the old-fashioned way but don’t want to have to worry about misplaced notebooks, fire, or flood.
Who is the Evernote Smart Notebook not right for?
The Evernote Smart Notebook isn’t going to impress purely digital users. If you’ve already transitioned into taking notes with your smartphone, you won’t see the point.
The Evernote Smart Notebook probably isn’t going to win over people who already use another note-taking app. Evernote has its advantages, but it’s far from the best option on the market.
Even people who use the free version of Evernote—with no desire to upgrade—will run into the upload cap quickly.
Lastly, the Evernote Smart Notebook is a physical journal made of paper. The notebook can get lost, be destroyed, etc. It takes up space in a bag or pocket. If you like to stay streamlined or pack light, the Evernote Smart Notebook may not be the best choice.
And if you’re looking to go paperless for environmental reasons, there’s not much for you here. A Rocketbook Everlast notebook has similar features, but the pages are erasable and reusable.
To buy, or not to buy?
There may be a market for the Evernote Smart Notebook, but it’s going to be reserved for the ideal user we described above.
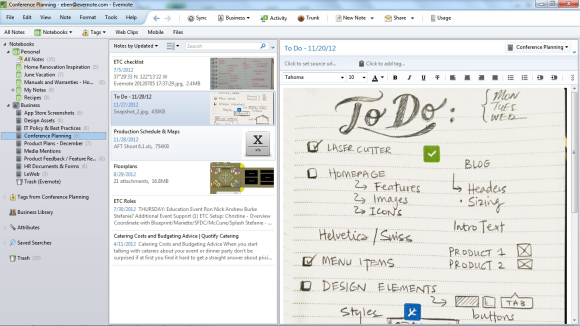
While you won’t be disappointed with the product, it may not be necessary. The Evernote Page Camera, which is already in the app, can upload pages from any notebook. The Page Camera doesn’t seem to struggle grabbing handwriting from any page of notes. At least, no more than with the Evernote Smart Notebook.
So you can use a standard Moleskine or any notebook you already have. You’ll lose the benefit of the stickers, but you can categorize and tag notes you upload to the Page Camera manually. Which means, considering you have to take the time to put a sticker on, there’s not much time saved.
The Smart Notebooks with the gridded pages claim to be more recognizable to the app. However, we haven’t found a huge difference from standard paper during regular use. The Page Camera recognizes text on both.
At the end of the day, the Evernote Smart Notebook has a niche use case. If you fit into that niche, if you’re an Evernote power user who wants a physical journal, we’d recommend it. But a regular notebook and the Page Camera can do 80% of the same work.
If you’re not in that niche, we wouldn’t recommend the Evernote Smart Notebook. It isn’t a bad product; it’s just either unnecessary or one-upped by its competitors.
Life is hectic and schedules are packed, which is why we practically live on our calendars. And Evernote users need access to their notes at all times. But if we’re continuously looking between Evernote and our calendar every day, it’s easy for important meetings or notes to fall through the cracks.
Some calendars have note-taking features. Some note-taking apps have a calendar. But they’re never quite as good as their true specialty. Since we’re pretty comfortable with our calendars of choice, is there a way to combine these two tools?
Luckily, some of the most popular calendars in the world can be synced with Evernote. This lets you assign dates to to-do lists and notes. We’re going to cover how to sync calendars like Google and Outlook, the apps that make it easier, and how to juggle the endless scheduling of modern life.
So how do we create an effective Evernote calendar?
What is Evernote and what is it good for?
Evernote is a multi-platform note-taking application. It saves notes, to-do lists, images, media, and even webpages in a central location on the cloud. These notes can be organized into customizable folders called notebooks. Notes can be tagged like a blog, allowing you to sort and search your notes by topic.
It’s relatively easy to use, and there are tons of helpful Evernote tutorials online. Notes are stored in the cloud and accessible anywhere. Even the free version syncs with two devices. It also comes with a helpful feature called Evernote Web Clipper. The Web Clipper is a Chrome extension that lets you grab things from the internet and send them to your notebooks.
This includes straight or simplified versions of any website. This is particularly useful with cluttered websites that you need to reference often.
We’re not here to sell you Evernote, which has its own ups and downs. And, unfortunately, there is no native Evernote calendar. Instead, we’re here to help you combine two workflows into one without uprooting your entire calendar or notebook.
Connecting Google Calendar with Evernote Calendar
Google Calendar is one of the most popular calendars in the world. It’s useful, packed with features, and compatible with everything. Combining it with Evernote makes perfect sense.
The low-tech solution is to just grab your Evernote link and paste it into a calendar event. However, it’s much faster to automate the process. Plus, these applets create links both ways. Changes in Evernote can sync to the calendar, and vice versa.
Creating an Evernote Calendar journal from Google Calendar events
The following techniques use the IFTTT applet to customize both your Google Calendar and your Evernote.
IFTTT (“If This Then That”) helps you create conditional statements that can link your calendar and your Evernote for a number of different purposes.
If you’re interested in creating a journal in your Evernote that records your Google Calendar events, simply go to the IFTTT page linked here, or search for it on the main IFTTT page. They will ask for permission to access your Google Calendar: simply follow all of the click-throughs to get to a page that looks like this:
From there, follow the prompts and dropdowns to specify which calendar you’d like to create a journal from: contacts, birthdays, a work calendar, a personal calendar, etc.
You can choose the time you want the journal entry made in Evernote. It comes with four settings: 0 minutes, 15 minutes, 30 minutes, and 45 minutes after the event enters the calendar.
From there, the applet shows you a template of how the journal entry will look. You can customize the name of the new journal notebook and add tags to the journal note.
Then, click the big “Save” button. It will offer a confirmation prompt, and then your new Evernote/Google Calendar event journal is good to go.
These journals are useful for looking at your schedule long-term. You can see how much time you’ve spent in meetings. You can judge the length of those meetings against their usefulness. You can also use the generated journals for work reports or to account for your time on projects.
Creating Evernote calendar reminders for Google events
Again, we’ll be using IFTTT to create a simple script. This script creates events in Google Calendar for reminders you make in Evernote.
First, navigate to the recipe page and click the “Connect” button. Follow any permission, authorization, and Google login prompts.
Choose which calendar you’d like the Evernote reminders to go to and click save. The best part is you can create these reminders for different calendars. Make a reminder in Evernote about your new co-worker’s birthday and send it right to the birthday calendar, for example.
Both of these methods allow you to send the most useful data between Evernote and Google Calendar.

Syncing Apple Calendar and Evernote Calendar
While Google’s calendar is generally considered more powerful, Apple’s 50% mobile market share means many people still use its native calendar. And while it does sync with iCloud, it doesn’t natively talk to Evernote.
IFTTT allows iPhone and iOS users to sync between Apple Calendar and Evernote. The process is similar to syncing with Google, with small differences. Namely, the need to download the IFTTT app to an iOS device. If you work on multiple devices, you’ll need to download the app to each one.
You can sync reminders and to-do lists and even create Siri integration with Evernote. Consider, too, the widespread nature of the Apple environment. If you have an iPhone, an Apple Watch, and an Apple Smart Home, connecting your existing Evernote account means true accessibility.
Syncing iOS reminders with an Evernote list
This IFTTT recipe will push reminders you create in the iOS calendar into a checklist on Evernote.
Navigate to the IFTTT page linked above and press “connect.” A pop-up will then ask for your phone number to send you an IFTTT download link. You have to download the IFTTT to your device for full integration.
Next, you’ll see a screen to customize how your reminders will look in the Evernote checklist.
Fields for Title, the To-do list entry, choice of Notebook, and Tags can be altered or kept as-is. Then, click “Save,” and the reminders you create on your iPhone will jump right to a clickable checklist in Evernote.
Integrating Siri and Evernote
If you don’t physically add calendar reminders and prefer voice command, there’s a different IFTTT recipe. This feature also requires the IFTTT app on your Apple device. So, go to the recipe page, click connect, and fill out the following:
Once the app is downloaded and installed, the process is straightforward. When Siri adds a reminder through voice command, it triggers the applet. In the recipe page, you can name the list, title the note, and customize the body with simple HTML tags. Again, the tags and the name of the notebook can be tailored to your organization style.
Creating notes for iOS Calendar events
Want Evernote notebooks for the calendar events that appear in your iOS Calendar? These notebooks are useful for notes taken during a call or for reflections after. They can even become a loose client database or home for your staff meeting notes.
The first step is to go to the IFTTT recipe page. Click “connect.” The next page specifies how the details from the event will import into Evernote.
Next, choose the calendar name. Shift team meeting calendars into one notebook, client meetings into another, however you want to arrange your calendar. Again, using this recipe multiple times on different calendars may be a good idea. Choose a notebook, then tag with words like “meeting,” “birthday,” or “client.” These tags make organization in Evernote extremely granular.
Click “Save” when you’re done.
Connecting Outlook’s Calendar to Evernote
Microsoft’s Outlook calendar is commonly used in offices everywhere. It has a huge install base—over 400 million users, in fact. If you are taking Evernote into the workplace, which comes with its own complications, these two can be combined to create something better.
Zapier connects Outlook and Evernote
Zapier is extremely similar to IFTTT in that it’s an applet that creates customized scripts for a ton of different purposes.
Zapier creates custom triggers for every possible combination of Evernote and Outlook’s calendar that you might need. Basically, you decide a trigger (what starts up Zapier) and the action that will occur when the event is triggered—simple if-then conditional statements. They look like this in the Zapier interface:
Evernote Journals
On the left is the “trigger,” which can be changed in the dropdown menu by the arrows on the right. The right is the “event.”
In the example, we’ve decided that when a new email is created in Outlook (the trigger), a note is created in Evernote with details on the email. You could also have a “New Notebook” created when you “Create a Contact” in Outlook. This would start a new file on a client. Or when you set a “New Reminder” in Evernote, it creates an event in Outlook.
Below are just some of the various triggers and events. They can be mixed and matched in Zapier for whatever situation you can dream up.
Once you’ve chosen your trigger and your event, click the big blue button—“Connect Evernote + Microsoft Office.” Then, follow any login prompts for either service.
Evernote Journal App
Now you’re synced, connected, and ready to spend less time shuffling between apps to make your day work.
Evernote Journals With Smart Stickers
Other Apps for Evernote Calendar Integration
There are a few other apps that combine Evernote with your calendar. They’re simple to use and take the pressure off you.
Cronofy and zzBots both use similar visual interfaces to connect your calendar with Evernote. You have the freedom to pick and choose the apps that match your workflow. And both Zapier and IFTTT can be used for Outlook, Google Calendar, Apple Mail, and dozens of other platforms.
Evernote Journal App
No matter your platform, there is a program, applet, or script that can turn Evernote into more than just a note-taking service. This would be much easier if Evernote had its own calendar, but until then, these workarounds should do the trick.
